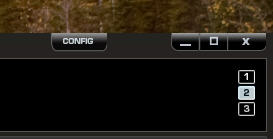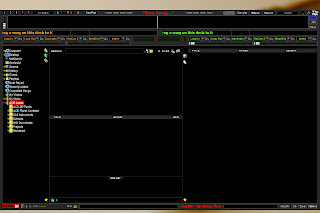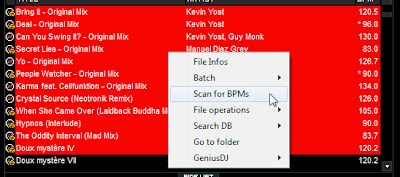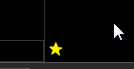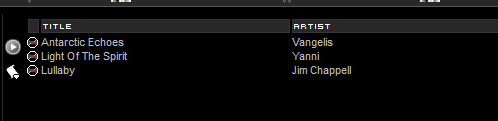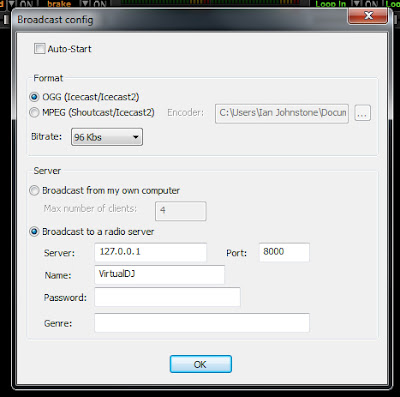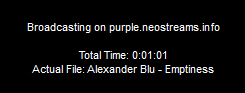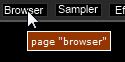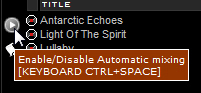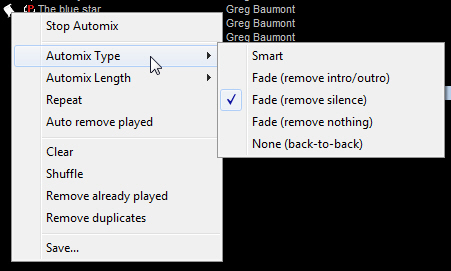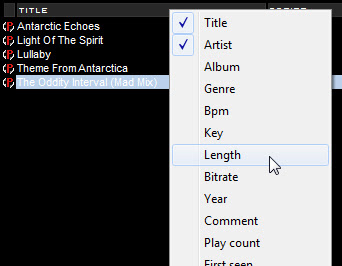You can download "Virtual DJ Home" to practice everything this blog says, and when you are happy this is the solution for you pay for the Broadcast version. You can even start the Home version and broadcast to the Internet for 10 minutes when you first try the program; so there are lots of options.
One of the strengths of Virtual DJ (VDJ) is the skinning ability. I decided to write this tutorial using the "Bare Bones" skin cause it removes a ton of stuff that a new DJ doesn't need to know to simply broadcast music. I also use VDJ because it has very smooth song to song fades and gives a new DJ a smooth result. You can use other software like Winamp for free, but I found that it's cross-fading ability to be weak and buggy. VDJ is smooth.
Basic setup of Virtual DJ to get you going fast
AFTER installing Virtual DJ from the link above, you'll want to also download and install the "Bare Bones" skin using this link. Download is fast and install is even faster.
Now start VDJ and click the "Config" button in the top right corner of the window.
Next, move to the "Skins" tab and select the "Bare Bones v.1" skin:
Now go to the options tab, and set the Cross Fade to "Smooth" and the "Auto-Cross Length" to 8 seconds. As you use the software you will adjust this length so that it fits yous sound the best. This is the length of time VDJ spends fading from one track to another:
Click OK to close the Settings. When you return to the main screen you will have notice the skin has changed to this look. Click to see, but we will detail all the information you see here:
Next select iTunes from your the left panel:
And expand it. This will list all of the playlists in your iTunes library. Depending how you have organized the library this simplifies how you search for music to play. Before you do a lot, you should figure out the Beats Per Minute (BPM) of all your songs. This will take some time to do depending on how many songs you have. The reason is you want to keep the BPM of all the songs as close as you can to each other. They can be off, but the show will sound better if they are +/- 10BPM of all of them.
Select all the songs, by selecting the first one then pressing Ctrl+A to select All, then right-click the list and select "Scan for BPMs". Go for coffee, and come back later. :)
Now move your mouse to the right edge of the window. to where it says "Playlist":
When you do, the playlist area will pop open. To keep it open, move your mouse near the bottom of the window and click the "STAR" so it turns yellow. This will lock the play list window open.
Now drag and drop songs from the middle window to the play list in the order you want to hear them play:
|||
V
After you have a play list, and you start it playing (see below), you can rearrange the playlist (click a song then drag it up/down the playlist). You can also start a song early or replay the current one by double clicking the mouse. It will take 8 seconds to fade from the current sound till the next sound.
To broadcast to the Internet you need a stream server. VDJ supports both Shoutcast and Icecast. Select Record (in the top-right)
In "Record" mode you are sending your sounds someplace. Click "Broadcast", to send to the Internet.
If you have never set up VDJ to broadcast to the internet, you will need to configure details about the server you will broadcast to. Therefore, click "Config" to bring up this next panel:
In Second Life you will get details as to how to fill out this form. VDJ supports Shoutcast versions 1 and 2. If you have a Shoutcast 1 server, you won't be given a user name. Just leave it blank. And Click OK.
When you are ready for your show and you have configured; simply click "Start Recording"
Now you should be streaming to the Internet. It will tell you you have successfully connected because you'll get a message like this one. If not, you will get an error message:
When you press play on the playlist, the music will be sent to the server you specified. You will also hear it on your computer.
Now go back to the browser:
Now click the Auto-mixing play button in the top-left of the playlist:
Congratulations; you are now a DJ! The first song you selected should now be playing.
That should be pretty painless.
Other Automix Options
The default automatic automix feature works well, but sometimes it cuts off quiet beginnings or endings of music, so there are other ways to mix:
Some of the Virtual DJ skin options
At the top of the window you will see the sound graph. This graph allows you see the shape of the music. The white bare in the middle is what is playing currently
If you click the WAVE button on the top right corner, you can change the format of the sound graph. The mouse wheel changes the scale and there is a slider on the far left (not show) that scales the sound graph too. Normally this is only useful if you are doing manually mixing .. otherwise for the beginner it is a pretty graph to look at :)
Careful not to LEFT click the sound graph, as you can scratch the sound. Scratching is used by DJ's to give scraping noises in the playback.
On the left edge, you will see details about the current song being played:
This tells you the artist, title, BPM, Key, time into the current song and time left in the current song.
The next song to be played is on the bottom-right of the window:
To the right of this area you will see one of two mini sound-graphs:
The top version shows the current sound being played on the top and the RED markers indicate where the cross-fades from one song to the next will start for for both tunes. When it is the last song in the playlist, you will see just the one sound graph. If you click anywhere along either sound graph, you can jump to that part of the sound. I use this feature to click left of the red markers to test how the fade works.
Below the song is another row of controls; called the effects bar.
Loop In/Out allows you to replay the same sound over and over with some limitations. First sounds can only be looped according to 1,2,4,8,16,32 measures; at 120 BPM 32 Measures = 32 seconds. The length of time is dependent on the BPM. Backspin, Beatgrid and brake are all DJ effects you can apply to the music. You can play with them; but they are generally used in live play. At the far right is the volume graph showing the relative volume of the left/right channels as the track plays.
FINALLY, you can adjust what columns you see by right clicking the titles of either the Library music tunes or the playlist colums to add/remove information:
+-+For+Blogspot+(700w).png)