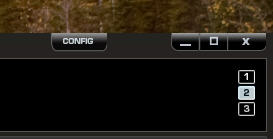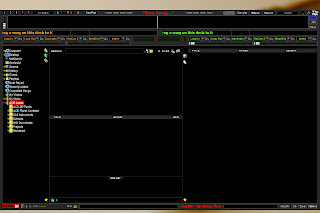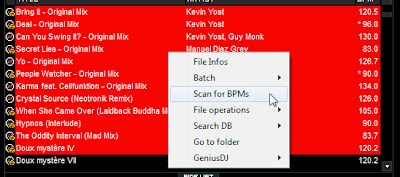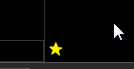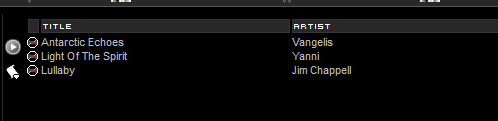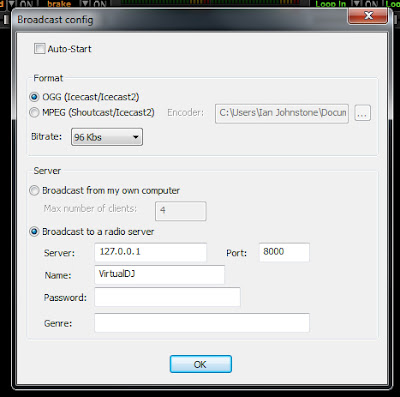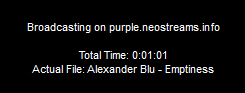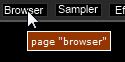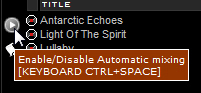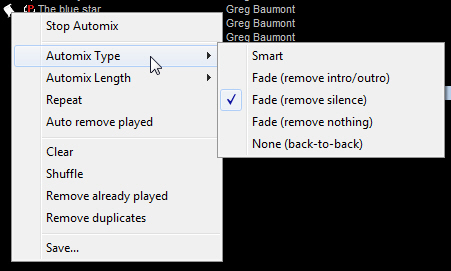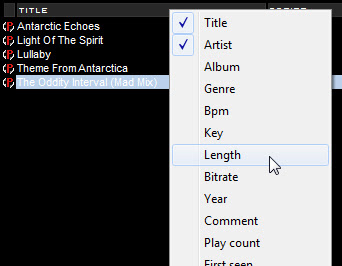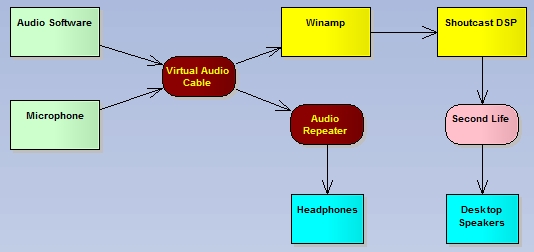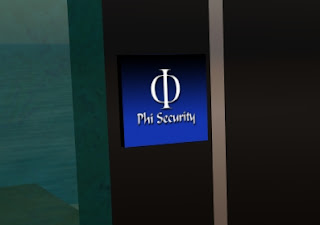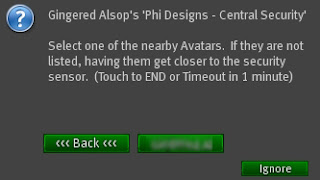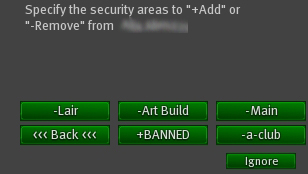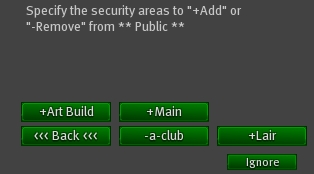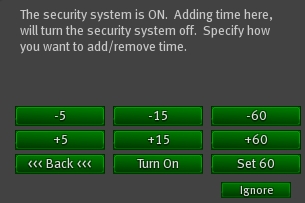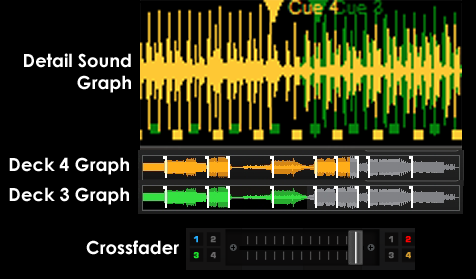All Winners will receive a UWA RL Package
UWA 3D OPEN ART CHALLENGE (OVERALL)
1st Prize (L$100,000): DIGITAL GLOVE by Misprint Thursday - 70 points
2nd Prize (L$75,000): IN DREAMS by Blue Tsuki - 69 points
3rd Prize (L$40,000): THE CHASM by Oberon Onmura - 44 points
4th Prize (L$30,000): STRANGE PLANT...UGLYNESS & BEAUTY by Claudia222 Jewel - 43 points
5th Prize (L$7,500): PARANORMAL FROTTAGE by Misprint Thursday - 39 points:
5th Prize (L$7,500): EXCERPTS FROM REALITIES by Glyph Graves - 39 points
7th Prize (L$5,000): NOT EVERYTHING IS PLAIN BLACK & WHITE by Fuschia Nightfire - 34 points
8th Prize (L$5,000): FANTASIA EN LA SOMBRA by Romy Nayar - 29 points
8th Prize (L$5,000): IL PLEUT SUR MON COEUR COMME IL PLEUT SUR LA VILLE ("It's raining in my heart, as it's raining in the town") by Cherry Manga - 29 points
10th Prize JOINT (L$1,000): HARMONIES IN C GREAT(+) by Artistide Despres - 28 points
10th Prize JOINT (L$1,000): TROIS PETITS TOURS ET PUIS S'EN VA (Three little turns and it goes away) by Josiane Sorciere - 28 points
10th Prize JOINT (L$1,000): THE DOCK SPIRIT by Scottius Polke - 28 points
10th Prize JOINT (L$1,000): VENUSTRAP by Claudia222 Jewell - 28 points
10th Prize JOINT (L$1,000): SHATTERED by Ginger Also - 28 points
UWA 3D OPEN ART CHALLENGE (NON-SCRIPTED)
1st Prize (L$15,000): SHATTERED by Ginger Alsop - 105 points
2nd Prize (L$10,000): YOU CAN'T TOUCH HEAVEN by paleillusion - 102 points
3rd Prize (L$5,000): 99% by Harter Fall - 82 points
4th Prize (L$3,000): THE REVOLT OF THE MANNEQUINS by Silene Christen - 63 points
5th Prize (L$2,000): MARIONETTE by Haveit Neox - 62 points:
6th Prize (L$1,000): SMALL PIECE OF HELL: The Suicide Forest Infested by Harpias by Rebeca Bashly - 61 points
7th Prize (L$1,000): SPRING BOX by Cherry Manga - 58 points
8th Prize (L$1,000): DAUGHTER OF THE WIND by Fae Varriale - 51 points
9th Prize (L$1,000): MISS N by Suzanne Graves - 45 points
9th Prize (L$1,000): BIRDSONG by Cherry Manga - 45 points
UWA 3D Art People's Choice Award, (Overall)
1st Prize (L$15,000): THE MATTER OF IDEAS by Gleman Jun - 64 points
2nd Prize JOINT (@L$6,500): VENUSTRAP by Claudia222 Jewell - 62 points
2nd Prize JOINT (@L$6,500): IN DREAMS by Blue Tsuki - 62 points
UWA 3D Art People's Choice Award, (Non-Scripted)
1st Prize (L$8,000): SMALL PIECE OF HELL: The Suicide Forest Infested by Harpias by Rebeca Bashly - 112 points
2nd Prize (L$5,000): SHATTERED by Ginger Alsop - 92 points
3rd Prize JOINT (@L$1,500): YOU CAN'T TOUCH HEAVEN by paleillusion - 67 points
3rd Prize JOINT (@L$1,500): SPRING BOX by Cherry Manga - 67 points
MachinimUWA IV: 1st Prize (L$60,000) - 63 Points
WELCOME TO THE OTHER SIDE by Tutsy Navarathna
http://www.youtube.com/watch?v=dm4XY49gdzc&feature=player_embedded
MachinimUWA IV: 2nd Prize (L$40,000) - 47 Points
ARTWASHERS by FRIDAY SIAMENDES of California
http://vimeo.com/28513091
MachinimUWA IV: 3rd Prize (L$30,000) - 42 Points
ART OF THE ARTISTS by Fuschia Nightfire of Dorset, England
http://www.youtube.com/watch?v=p2Nj5ivMTX8
MACHINIMUWA IV: JOINT 4th Prize (@L$22,500) - 35 Points
QUBIT: COGNITIVE DISTORTION by spyVspy of Lisbon, Portugal: http://www.youtube.com/watch?v=p9V46Qy5IyE&feature=player_embedded
VIRTUAL LOVE by Iono Allen, from the land of Amore, France: http://www.youtube.com/watch?v=iYIL0FZoUCo
MachinimUWA IV Special Award for EMOTION (L$19,000)
YEAH by Hypatia Pickens of the Unites States
http://www.youtube.com/watch?v=KiC2sYwDuJw&feature=player_embedded
MachinimUWA IV Special Award for BREAKING THE BARRIERS (L$19,000)
TRANSFORMATION VIRTUAL ART ON THE BRINK by L1aura Loire / Dr Lori Landay, from the College of Music, Berkeley, USA
http://www.youtube.com/watch?v=6mCrjkzzDJk&feature=player_embedded
MachinimUWA IV Special Award for THE SOUL (L$19,000)
DUAL by Veruca Vandyke of Arkansas, USA
http://www.youtube.com/watch?v=oJdeYql_hNk&feature=youtu.be
MachinimUWA IV ANTON MESMER Special Award (L$19,000)
A PLACID OCEAN OF UNCERTAIN LIBERTIES by Cecil Hirvi, Citizen of the Universe.
http://www.youtube.com/watch?v=mGjkeiX_6tg&feature=youtu.be
MachinimUWA IV Special Award for THE HUMAN HEART (L$19,000)
LOVE PRAYER by Hypatia Pickens
http://www.youtube.com/watch?v=KHuXudCPtp8
UWA 3D Open Art Challenge - Audience Participation
1st Prize (@L5,000): LILIA ARTIS - 47 points
2nd Prize (@L3,000): ARROW INGLEWOOD - 39 points
3rd Prize JOINT (@L1,000): LOQUACIA LOON - 36 points
3rd Prize JOINT (@L1,000): NUBDIEST RESIDENT - 36 points
MachinimUWA IV - Audience Participation
1st Prize (L$10,000): LALA LARIX - 66 points
2nd Prize (L$6,000): PIXIE RAIN - 58 points
3rd Prize (L$4,000): LALIE SORBET - 54 points
Filter Quickly by Topic
Ableton Live
(1)
Ableton Live 8
(1)
Ableton Live 9
(1)
Broadcasting
(1)
Business
(2)
DJ
(5)
Icecast
(1)
Machinima
(1)
Phi Designs Store
(3)
Product
(1)
Second Life
(2)
Security
(1)
Shoutcast
(3)
Teleporters
(1)
The Chamber
(7)
VDJ
(1)
Sunday, December 11, 2011
Sunday, June 12, 2011
Virtual DJ Broadcaster using "Bare Bones"
A friend of mine said she knew nothing about broadcasting her music in to a private party in SL and wanted a way to do that. I could explain all the steps, but decided to write a blog instead that showed her all the steps.
You can download "Virtual DJ Home" to practice everything this blog says, and when you are happy this is the solution for you pay for the Broadcast version. You can even start the Home version and broadcast to the Internet for 10 minutes when you first try the program; so there are lots of options.
One of the strengths of Virtual DJ (VDJ) is the skinning ability. I decided to write this tutorial using the "Bare Bones" skin cause it removes a ton of stuff that a new DJ doesn't need to know to simply broadcast music. I also use VDJ because it has very smooth song to song fades and gives a new DJ a smooth result. You can use other software like Winamp for free, but I found that it's cross-fading ability to be weak and buggy. VDJ is smooth.
Basic setup of Virtual DJ to get you going fast
AFTER installing Virtual DJ from the link above, you'll want to also download and install the "Bare Bones" skin using this link. Download is fast and install is even faster.
Now start VDJ and click the "Config" button in the top right corner of the window.
Next, move to the "Skins" tab and select the "Bare Bones v.1" skin:
Now go to the options tab, and set the Cross Fade to "Smooth" and the "Auto-Cross Length" to 8 seconds. As you use the software you will adjust this length so that it fits yous sound the best. This is the length of time VDJ spends fading from one track to another:
Click OK to close the Settings. When you return to the main screen you will have notice the skin has changed to this look. Click to see, but we will detail all the information you see here:
Next select iTunes from your the left panel:
And expand it. This will list all of the playlists in your iTunes library. Depending how you have organized the library this simplifies how you search for music to play. Before you do a lot, you should figure out the Beats Per Minute (BPM) of all your songs. This will take some time to do depending on how many songs you have. The reason is you want to keep the BPM of all the songs as close as you can to each other. They can be off, but the show will sound better if they are +/- 10BPM of all of them.
Select all the songs, by selecting the first one then pressing Ctrl+A to select All, then right-click the list and select "Scan for BPMs". Go for coffee, and come back later. :)
Now move your mouse to the right edge of the window. to where it says "Playlist":
When you do, the playlist area will pop open. To keep it open, move your mouse near the bottom of the window and click the "STAR" so it turns yellow. This will lock the play list window open.
Now drag and drop songs from the middle window to the play list in the order you want to hear them play:
After you have a play list, and you start it playing (see below), you can rearrange the playlist (click a song then drag it up/down the playlist). You can also start a song early or replay the current one by double clicking the mouse. It will take 8 seconds to fade from the current sound till the next sound.
To broadcast to the Internet you need a stream server. VDJ supports both Shoutcast and Icecast. Select Record (in the top-right)
In "Record" mode you are sending your sounds someplace. Click "Broadcast", to send to the Internet.
If you have never set up VDJ to broadcast to the internet, you will need to configure details about the server you will broadcast to. Therefore, click "Config" to bring up this next panel:
In Second Life you will get details as to how to fill out this form. VDJ supports Shoutcast versions 1 and 2. If you have a Shoutcast 1 server, you won't be given a user name. Just leave it blank. And Click OK.
When you are ready for your show and you have configured; simply click "Start Recording"
Now you should be streaming to the Internet. It will tell you you have successfully connected because you'll get a message like this one. If not, you will get an error message:
When you press play on the playlist, the music will be sent to the server you specified. You will also hear it on your computer.
Now go back to the browser:
Now click the Auto-mixing play button in the top-left of the playlist:
That should be pretty painless.
Other Automix Options
The default automatic automix feature works well, but sometimes it cuts off quiet beginnings or endings of music, so there are other ways to mix:
Some of the Virtual DJ skin options
At the top of the window you will see the sound graph. This graph allows you see the shape of the music. The white bare in the middle is what is playing currently
If you click the WAVE button on the top right corner, you can change the format of the sound graph. The mouse wheel changes the scale and there is a slider on the far left (not show) that scales the sound graph too. Normally this is only useful if you are doing manually mixing .. otherwise for the beginner it is a pretty graph to look at :)
Careful not to LEFT click the sound graph, as you can scratch the sound. Scratching is used by DJ's to give scraping noises in the playback.
On the left edge, you will see details about the current song being played:
This tells you the artist, title, BPM, Key, time into the current song and time left in the current song.
The next song to be played is on the bottom-right of the window:
To the right of this area you will see one of two mini sound-graphs:
The top version shows the current sound being played on the top and the RED markers indicate where the cross-fades from one song to the next will start for for both tunes. When it is the last song in the playlist, you will see just the one sound graph. If you click anywhere along either sound graph, you can jump to that part of the sound. I use this feature to click left of the red markers to test how the fade works.
Below the song is another row of controls; called the effects bar.
Loop In/Out allows you to replay the same sound over and over with some limitations. First sounds can only be looped according to 1,2,4,8,16,32 measures; at 120 BPM 32 Measures = 32 seconds. The length of time is dependent on the BPM. Backspin, Beatgrid and brake are all DJ effects you can apply to the music. You can play with them; but they are generally used in live play. At the far right is the volume graph showing the relative volume of the left/right channels as the track plays.
FINALLY, you can adjust what columns you see by right clicking the titles of either the Library music tunes or the playlist colums to add/remove information:
You can download "Virtual DJ Home" to practice everything this blog says, and when you are happy this is the solution for you pay for the Broadcast version. You can even start the Home version and broadcast to the Internet for 10 minutes when you first try the program; so there are lots of options.
One of the strengths of Virtual DJ (VDJ) is the skinning ability. I decided to write this tutorial using the "Bare Bones" skin cause it removes a ton of stuff that a new DJ doesn't need to know to simply broadcast music. I also use VDJ because it has very smooth song to song fades and gives a new DJ a smooth result. You can use other software like Winamp for free, but I found that it's cross-fading ability to be weak and buggy. VDJ is smooth.
Basic setup of Virtual DJ to get you going fast
AFTER installing Virtual DJ from the link above, you'll want to also download and install the "Bare Bones" skin using this link. Download is fast and install is even faster.
Now start VDJ and click the "Config" button in the top right corner of the window.
Next, move to the "Skins" tab and select the "Bare Bones v.1" skin:
Now go to the options tab, and set the Cross Fade to "Smooth" and the "Auto-Cross Length" to 8 seconds. As you use the software you will adjust this length so that it fits yous sound the best. This is the length of time VDJ spends fading from one track to another:
Click OK to close the Settings. When you return to the main screen you will have notice the skin has changed to this look. Click to see, but we will detail all the information you see here:
Next select iTunes from your the left panel:
And expand it. This will list all of the playlists in your iTunes library. Depending how you have organized the library this simplifies how you search for music to play. Before you do a lot, you should figure out the Beats Per Minute (BPM) of all your songs. This will take some time to do depending on how many songs you have. The reason is you want to keep the BPM of all the songs as close as you can to each other. They can be off, but the show will sound better if they are +/- 10BPM of all of them.
Select all the songs, by selecting the first one then pressing Ctrl+A to select All, then right-click the list and select "Scan for BPMs". Go for coffee, and come back later. :)
Now move your mouse to the right edge of the window. to where it says "Playlist":
When you do, the playlist area will pop open. To keep it open, move your mouse near the bottom of the window and click the "STAR" so it turns yellow. This will lock the play list window open.
Now drag and drop songs from the middle window to the play list in the order you want to hear them play:
|||
V
After you have a play list, and you start it playing (see below), you can rearrange the playlist (click a song then drag it up/down the playlist). You can also start a song early or replay the current one by double clicking the mouse. It will take 8 seconds to fade from the current sound till the next sound.
To broadcast to the Internet you need a stream server. VDJ supports both Shoutcast and Icecast. Select Record (in the top-right)
In "Record" mode you are sending your sounds someplace. Click "Broadcast", to send to the Internet.
If you have never set up VDJ to broadcast to the internet, you will need to configure details about the server you will broadcast to. Therefore, click "Config" to bring up this next panel:
In Second Life you will get details as to how to fill out this form. VDJ supports Shoutcast versions 1 and 2. If you have a Shoutcast 1 server, you won't be given a user name. Just leave it blank. And Click OK.
When you are ready for your show and you have configured; simply click "Start Recording"
Now you should be streaming to the Internet. It will tell you you have successfully connected because you'll get a message like this one. If not, you will get an error message:
When you press play on the playlist, the music will be sent to the server you specified. You will also hear it on your computer.
Now go back to the browser:
Now click the Auto-mixing play button in the top-left of the playlist:
Congratulations; you are now a DJ! The first song you selected should now be playing.
That should be pretty painless.
Other Automix Options
The default automatic automix feature works well, but sometimes it cuts off quiet beginnings or endings of music, so there are other ways to mix:
Some of the Virtual DJ skin options
At the top of the window you will see the sound graph. This graph allows you see the shape of the music. The white bare in the middle is what is playing currently
If you click the WAVE button on the top right corner, you can change the format of the sound graph. The mouse wheel changes the scale and there is a slider on the far left (not show) that scales the sound graph too. Normally this is only useful if you are doing manually mixing .. otherwise for the beginner it is a pretty graph to look at :)
Careful not to LEFT click the sound graph, as you can scratch the sound. Scratching is used by DJ's to give scraping noises in the playback.
On the left edge, you will see details about the current song being played:
This tells you the artist, title, BPM, Key, time into the current song and time left in the current song.
The next song to be played is on the bottom-right of the window:
To the right of this area you will see one of two mini sound-graphs:
The top version shows the current sound being played on the top and the RED markers indicate where the cross-fades from one song to the next will start for for both tunes. When it is the last song in the playlist, you will see just the one sound graph. If you click anywhere along either sound graph, you can jump to that part of the sound. I use this feature to click left of the red markers to test how the fade works.
Below the song is another row of controls; called the effects bar.
Loop In/Out allows you to replay the same sound over and over with some limitations. First sounds can only be looped according to 1,2,4,8,16,32 measures; at 120 BPM 32 Measures = 32 seconds. The length of time is dependent on the BPM. Backspin, Beatgrid and brake are all DJ effects you can apply to the music. You can play with them; but they are generally used in live play. At the far right is the volume graph showing the relative volume of the left/right channels as the track plays.
FINALLY, you can adjust what columns you see by right clicking the titles of either the Library music tunes or the playlist colums to add/remove information:
Labels:
DJ,
Second Life,
VDJ
Tuesday, April 19, 2011
Phi Designs Anti-Stalker Device - Coming Soon !!
The purpose of this device is to establish a white list for communications within Second Life, and restore communication control back to the user.
It was created for a friend who was being relentlessly followed by a stalker. The stalker would send IMs while she was logged on and diminishing the joy of her SL existence. Banning the avatar did not deter them, as they simply violated the Second Life Terms of Service by creating dozens of alts. This pervert even created an alt and set the display name to the person he was stalking.
To combat this problem, the Anti-Stalker device works to create a whitelist on an avatar. It uses the RLV feature built into some of the Second Life clients like Phoenix to turn off communication except for those people allowed. Optionally, the user can turn local chat on/off as well as public IM chats. It’s not something that a stalker Avatar can control or prevent from happening since the client is altered to prevent unwanted communication.
The first question people will ask is, if I turn on RLV, can I be turned into a slave? The short answer is no. And even if you do find that one of your other devices are RLV enabled, you can you can turn off RLV in the viewer, restart the viewer and detach the item that causes you to lose control, then restart SL with RLV turned on to fix the problem.
To be controlled by RLV you need a relay device attached either on you HUD or on your body. What the relay device does is accept messages from a remote control that are then relayed to your viewer. While it’s possible something else you have is a relay device, it’s highly improbable. The probability of actually losing control is virtually zero.
If you are intentionally using a RLV relay device, I strongly recommend you let the dominate know you are using it and why because it may interfere with their control of you.
How it Works
The first stage is to identify your white list. These are the people you know and love and are on your friends list. You will need to identify all their UUIDs so that the system knows who they are. I recommend the use of Phoenix to get your friends list, as this viewer has a “Friends Export” feature. Simply take its output and load it into a notecard. Alternatively, you can painstakingly list all the avatar’s keys in a notecard and store it with the device. The system is smart and can pick up either format automatically.
Next you attach the device to your HUD. This is because the system uses text to identify the status:
IM is On
Local Chat is On
87 Friends
The system is pretty simple. It uses RLV commands to control whether IMs (including group chat) can be seen, and when local chat can be seen or not. If the user elects to turn off IMs and local chat, then only friends on the white list can send communications.
If an avatar who is not on the white list sends an IM, the viewer will block the message. On the viewer, the user sees this message:
Avatar Name: *** IM blocked by your viewer
And the Avatar Name will get this message:
The Resident you messaged is prevented from reading your instant messages at the moment, please try again later.
In local chat, non-white list members simply appear in Local chat as “…” and no notification is given to the member who sent the message.
Usage
The system is easy to use. Simply attach the device to your HUD, edit it and load your white list into the notecard called “!WhiteList”.
Next click the device on the HUD to bring up the menu
RELOAD – Reloads the current notecard.
CHAT ON/OFF – Turns Local Chat On/Off. When OFF text is muted and received as “…”. When ON, text appears as normal. (OFF by default)
IM ON/OFF – Turns IM Chat On/Off. When OFF text is received as “*** IM blocked by your viewer” from avatars that are not on your white list. Group chats, unless they are initiated by a friend are ignored. When ON, text appears as normal. (OFF by default)
ALLOW… - Scans the room and gives a list of all avatars. Selecting one allows you to temporarily add them to your white list. If you RELOAD the notecard then relog, this temporary ALLOW list is lost.
Caveats
RLV forgets any settings you might have between sessions. It takes a few moments for the white list settings to be re-established. This also means that offline communications are still received, but while online undesired communications are blocked.
Wednesday, April 13, 2011
SL Live Mixing DJ: Stage #1 - Broadcasting Audio with VAC
A few months ago, I transitioned from being a DJ that simply played tracks together to being a DJ that mixes and loops tracks live, so I can play a private parties. For this, I was using Virtual DJ (Broadcast) to actually mix and broadcast songs together. This software is nice for doing loops because I can loop 1,2,4,8,16 and 32 measures, and when I want to loop something longer, I can do it by hand using a deck to deck transition or jump to a cue point using a hot button.
But Virtual DJ has some serious limitations. For one, I cannot use my midi keyboard and virtual instruments like Omnisphere and mixing more than 2 tracks is a mental challenge with just a mouse. What I need is software that can map a hardware controller to the software. Giving me the ability to manage sound of multiple tracks without using the mouse. Virtual DJ has a US$300 option, but doesn't provide the ability to to use my virtual instruments.
In searching for software, I found a number of possibilities, but few had the ability to broadcast, and this limited the pool of available software. That is until I discovered the US$30 Virtual Audio Cable (VAC).
What VAC provides is an in-memory audio mixer. It can take audio output from multiple sources, mix it in real time. Winamp can then listen to the Virtual Audio Cable and using Shoutcast DSP, broadcast it into Second Life. Using Audio Repeater (also included with VAC) you can listen to the audio.
Discovery of the Virtual Audio Cable hugely changes the for what software I need to mix, play live, and use a hardware controller.
Next up will be finding the right DJ software that allows Virtual Instruments, MIDI hardware mapping and hopefully something that doesn't have a vertical learning curve or is horribly expensive.
- Gin
But Virtual DJ has some serious limitations. For one, I cannot use my midi keyboard and virtual instruments like Omnisphere and mixing more than 2 tracks is a mental challenge with just a mouse. What I need is software that can map a hardware controller to the software. Giving me the ability to manage sound of multiple tracks without using the mouse. Virtual DJ has a US$300 option, but doesn't provide the ability to to use my virtual instruments.
In searching for software, I found a number of possibilities, but few had the ability to broadcast, and this limited the pool of available software. That is until I discovered the US$30 Virtual Audio Cable (VAC).
What VAC provides is an in-memory audio mixer. It can take audio output from multiple sources, mix it in real time. Winamp can then listen to the Virtual Audio Cable and using Shoutcast DSP, broadcast it into Second Life. Using Audio Repeater (also included with VAC) you can listen to the audio.
Discovery of the Virtual Audio Cable hugely changes the for what software I need to mix, play live, and use a hardware controller.
Next up will be finding the right DJ software that allows Virtual Instruments, MIDI hardware mapping and hopefully something that doesn't have a vertical learning curve or is horribly expensive.
- Gin
Labels:
DJ,
Second Life,
Shoutcast
Saturday, March 26, 2011
Phi Security and It's Features
Phi Security is a sophisticated yet easy to use security system that provides a number of features to secure your property in Second Life. It works by having a central security system and one or more security zones that are projected by orbs spread throughout your parcel and each of your skyboxes. A single orb can project a region 96m in size although we recommend that each orb protects only 30m at a time. The only reason is that we use a particle field to denote the boundary of the security perimeter and this doesn't work beyond 30m.
Phi Security implements the following features:
Security Management for Avatars with Access Levels
To set the security for Phi, begin by selecting the security panel:
This brings up the main menu.
Next select "Add AV... to add a new avatar to the system:
Selecting "by Sensor" allows one to select any avatar within a 20m radius of the security system:
Simply click the avatars to add. Only avatars not already in the system are listed. If there are none, they are already defined or not close enough to the menu system. Click back, then click by "By Text". Type the user name of the avatar to add. Make sure you are using their user name (with a space) and not their display name. Enter in as many avatars as needed. The type BACK or touch the security control box.
From the next menu, click "Change AV" to change the access of the individuals you have defined. This menu is accessed from the "Add AV" menu or the main menu.
For regular users, simply select the security areas they have access. "+" next to a name means they don't have that item and clicking it will give it to them. Conversely "-" next to a name removes that access. Be careful with the "BANNED" entry. If it is you, you can instantly ban yourself and need the Land Owner to give you a hard time about it before fixing the problem.
When setting security for the general public all the options are the same except that BANNED is not available:
The final option is to specify how long you want the security system to be off for. On the main menu you can set it off for 10 minutes while you TP in a guest and set their security. Otherwise, if you are throwing a party lasting a few hours, the security system can be turned off for several hours.
Important Note: It's not possible to turn security off permanently except by removing the central security object. This allows one to set a reasonable time, then have it automatically come back on without worrying about security. Such as being unable to log back into SL.
Configuration Settings
Setting the removal method:
Setting the warning time:
The Security Report:
Phi Security is a sophisticated yet easy to use security system that provides a number of features to secure your property in Second Life. It works by having a central security system and one or more security zones that are projected by orbs spread throughout your parcel and each of your skyboxes. A single orb can project a region 96m in size although we recommend that each orb protects only 30m at a time. The only reason is that we use a particle field to denote the boundary of the security perimeter and this doesn't work beyond 30m.
Phi Security implements the following features:
- Sophisticated hierarchical dialog system that allows easy navigation, and allows a user to go into menus and back out of menus.
- Uses a timeout dialog system to prevent an unauthorized user from hijacking an authorized users security session.
- Security ignores the land owner, so no security settings in the main system can prevent the owner from accessing the property.
- Important Note: In order for the security system to eject or teleport home an unwanted guest, the land owner must install each security orb.
- Define the radius of protection for a single orb independently of other orbs.
- Control security from a single location and one or more security orbs to protect as many buildings as you want. Great for individual owners who have ground and several skybox locations.
- Define which individual buildings an avatar has access to. Not all buildings need to have access to all avatars.
- Allow avatars the extra ability to define access for others. This means they can add/remove/change the authority of any user in the system.
- As well, they can turn the system off for a few minutes to hours to allow a party to occur on the property without having to define all the individual party goers.
- Allow avatars the extra ability to configure the security system:
- Update security orb settings.
- Define the delay between avatar warning and when they are ejected or sent home.
- Define whether uninvited guests are sent home or simply ejected from the parcel.
- Get a security report on the settings of the system.
- Add new avatars to the system by entering their user names in Local Chat or turning the system off temporarily and using a sensor then get their names from a dialog box.
- Define security for the general public.
- Ban avatars on an individual basis. Banned avatars get ejected/sent home immediately without warning. It's recommended that if they continue to violate the security that they be banned from the land parcel using the SL Land Options.
Security Management for Avatars with Access Levels
To set the security for Phi, begin by selecting the security panel:
This brings up the main menu.
Next select "Add AV... to add a new avatar to the system:
Selecting "by Sensor" allows one to select any avatar within a 20m radius of the security system:
Simply click the avatars to add. Only avatars not already in the system are listed. If there are none, they are already defined or not close enough to the menu system. Click back, then click by "By Text". Type the user name of the avatar to add. Make sure you are using their user name (with a space) and not their display name. Enter in as many avatars as needed. The type BACK or touch the security control box.
From the next menu, click "Change AV" to change the access of the individuals you have defined. This menu is accessed from the "Add AV" menu or the main menu.
For regular users, simply select the security areas they have access. "+" next to a name means they don't have that item and clicking it will give it to them. Conversely "-" next to a name removes that access. Be careful with the "BANNED" entry. If it is you, you can instantly ban yourself and need the Land Owner to give you a hard time about it before fixing the problem.
When setting security for the general public all the options are the same except that BANNED is not available:
The final option is to specify how long you want the security system to be off for. On the main menu you can set it off for 10 minutes while you TP in a guest and set their security. Otherwise, if you are throwing a party lasting a few hours, the security system can be turned off for several hours.
Important Note: It's not possible to turn security off permanently except by removing the central security object. This allows one to set a reasonable time, then have it automatically come back on without worrying about security. Such as being unable to log back into SL.
Configuration Settings
- EJECT MODE - defines how avatars are removed from the parcel.
- UPDATE++ - refreshes the list of orbs in the system. Used after a new one is added.
- WARNING - Defines how much time an uninvited avatar has to get off the property if they aren't banned.
- TURN OFF - Turn off the security system. Same menu as above.
- GET HELP - This page.
- SECURITY RPT - Get a report on the security.
Setting the removal method:
Setting the warning time:
The Security Report:
Tuesday, March 8, 2011
Introduction to live DJing with Virtual DJ
This is the next instalment in the series on how to DJ in Second Life. In previous blogs, I described Repear and Winamp, but I've put all those aside for my new favourite tool, Virtual DJ. This $49 software gives me everything I need to DJ live. You can get more expensive versions of the software all the way up to $300, but the $49 Broadcaster version does the trick. At first I used it to have an intelligent mix of tracks, and a nice smooth transition from one track to the other. These days, I am playing, looping and remixing tunes live and have had a ton of fun each time, I won't go back to just playing tracks.
Virtual DJ an Overview
At first glace, Virtual DJ (VDJ) is a bit overwhelming:
There is a lot going on in this interface, but now that I'm used to it, I can say that it's well thought out. VDJ's interface is skinnable, and this is a snapshot of the 4-deck (1280x1024) interface. Each deck has it's own settings and they are repeated on each deck:
A simple blog won't go through all the details but this deck tells me the song and gives a song graph. The white vertical lines in the sound graph are the cues I predetermined, and I use these points so that when I am mixing live, I know where the important bits in the music start and end.
When you play live, you can see a detailed sound graph at the top of the window:
In a live set, you will do live remixing. This is accomplished by looping a large sections of music within the same tune. When one section ends, you loop back and replay the same section, and make the sound transition completely seamless.
To achieve this, you load the same song on the left and right decks and fade between the two. Notice the position of the colour of the deck in the sound graph. The right deck (orange) is further along in the play than the left deck (green). Also notice how the right deck in the top-left corner is highlighted orange. This is the active deck.
Note: Above the SYNC button there is a "master" indicator. When you click the SYNC button, your track adjusts the the master track. So to do a fade, I first line up the cues then do a SYNC on the green track to solidify the connection.
The important bits from the display are shown below.
The brighter orange (overlays the lighter green), as the Orange part music changes, you can slide the crossfader all the way to the left, to go from the sound on the Orange track to the sound on the Green track. Practice and the sound style determines how fast to slide it. With skill, you can now repeat a section and make it as if the music was meant to sound that way.
You can continue to fade back and forth between the two tracks to repeat sections over and over again, and as you practice, you can fade to the beginning, skip entire sections, or automatically repeat sections and listen to the looping part while overlapping some part of the song.
When done right, the sound is entirely seemless and a song, that was on 7 minutes originally, be looped and remixed and last 15-20 minutes, and be completely unique rendition of it each time you play it.
Practice, Practice, Practice
It took about 4-5 hours of practice before I was ready to play for friends. Even after playing live I still make oopsies, but don't worry about it too much. It's not like I'll stop the music, write into IM ... I messed up and restarting now. Just chalk one up and continue.
I do know that it's really hard to play live AND IM at the same time. So I generally avoid it unless I know I have at least a few minutes. That's pretty rare, since some sections I am repeating are only 30 seconds long. Lot of work and concentration.
To DJ Live or Not to DJ Live
I won't go back to just picking a set and playing it. You can do this, and set it into automix mode and just let VDJ do the fades for you. But there is simply too much fun and creativity that happens as a result of playing live. It's always different.
- Gin
Virtual DJ an Overview
At first glace, Virtual DJ (VDJ) is a bit overwhelming:
There is a lot going on in this interface, but now that I'm used to it, I can say that it's well thought out. VDJ's interface is skinnable, and this is a snapshot of the 4-deck (1280x1024) interface. Each deck has it's own settings and they are repeated on each deck:
A simple blog won't go through all the details but this deck tells me the song and gives a song graph. The white vertical lines in the sound graph are the cues I predetermined, and I use these points so that when I am mixing live, I know where the important bits in the music start and end.
When you play live, you can see a detailed sound graph at the top of the window:
In a live set, you will do live remixing. This is accomplished by looping a large sections of music within the same tune. When one section ends, you loop back and replay the same section, and make the sound transition completely seamless.
To achieve this, you load the same song on the left and right decks and fade between the two. Notice the position of the colour of the deck in the sound graph. The right deck (orange) is further along in the play than the left deck (green). Also notice how the right deck in the top-left corner is highlighted orange. This is the active deck.
Note: Above the SYNC button there is a "master" indicator. When you click the SYNC button, your track adjusts the the master track. So to do a fade, I first line up the cues then do a SYNC on the green track to solidify the connection.
You can continue to fade back and forth between the two tracks to repeat sections over and over again, and as you practice, you can fade to the beginning, skip entire sections, or automatically repeat sections and listen to the looping part while overlapping some part of the song.
When done right, the sound is entirely seemless and a song, that was on 7 minutes originally, be looped and remixed and last 15-20 minutes, and be completely unique rendition of it each time you play it.
Practice, Practice, Practice
It took about 4-5 hours of practice before I was ready to play for friends. Even after playing live I still make oopsies, but don't worry about it too much. It's not like I'll stop the music, write into IM ... I messed up and restarting now. Just chalk one up and continue.
I do know that it's really hard to play live AND IM at the same time. So I generally avoid it unless I know I have at least a few minutes. That's pretty rare, since some sections I am repeating are only 30 seconds long. Lot of work and concentration.
To DJ Live or Not to DJ Live
I won't go back to just picking a set and playing it. You can do this, and set it into automix mode and just let VDJ do the fades for you. But there is simply too much fun and creativity that happens as a result of playing live. It's always different.
- Gin
Labels:
DJ
Sunday, February 13, 2011
One unstated benefit of using a Saitek Joystick of Machinima
I think one of the biggest problems folks have with using a joystick is they cannot see it working beyond a simple flight controller since it only works with 4 axes. In SL, you will be able to change which axes are assigned to what for any situation.
When using a Saitek, you do have one huge benefit, and that is using the profile editor:
These are the two buttons that I have set up using the Saitek. They allow me to turn auto levelling on and off using button controls on the joystick itself.
If you are wondering how they work, Ctrl+Alt+Shift+S -- is the command to bring up the viewer's debug settings. "AutoL" identifies the "AutoLeveling" setting ... "TAB TAB T" (or F)" moves the mouse to the setting an sets the setting TRUE (or FALSE) depending.
The only requirement is these buttons are programmed as a LATCH. That means you turn the button on/off. So to do an auto level, you double tap the button. Without a LATCH, you have to hold the button down for the duration of the command. LATCH works much better.
This is hugely useful when flying and you are in a move you need to roll out of.
When using a Saitek, you do have one huge benefit, and that is using the profile editor:
These are the two buttons that I have set up using the Saitek. They allow me to turn auto levelling on and off using button controls on the joystick itself.
 |
| Button 3 on the joystick |
If you are wondering how they work, Ctrl+Alt+Shift+S -- is the command to bring up the viewer's debug settings. "AutoL" identifies the "AutoLeveling" setting ... "TAB TAB T" (or F)" moves the mouse to the setting an sets the setting TRUE (or FALSE) depending.
The only requirement is these buttons are programmed as a LATCH. That means you turn the button on/off. So to do an auto level, you double tap the button. Without a LATCH, you have to hold the button down for the duration of the command. LATCH works much better.
This is hugely useful when flying and you are in a move you need to roll out of.
Subscribe to:
Posts (Atom)
+-+For+Blogspot+(700w).png)